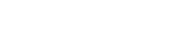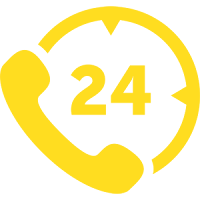Tổng cộng:
Pin MacBook cuối cùng trong một ngày làm việc trước khi bạn cần cắm để nạp tiền. Apple cho biết các mô hình mới nhất có thể kéo dài trong hầu hết các ngày làm việc.
MacBook được biết đến vì tuổi thọ pin tuyệt vời của chúng, nhưng chúng tôi luôn muốn nhiều hơn nữa. Điều này đặc biệt quan trọng nếu bạn có một chiếc MacBook cũ hơn với CPU mạnh hơn và ổ cứng cơ học, nhưng mọi người đều có thể hưởng lợi từ những lời khuyên này.
Chúng tôi cũng đã đề cập đến cách vắt kiệt pin ra khỏi máy tính xách tay Windows . Nhiều lời khuyên của chúng tôi là giống nhau đối với mọi loại máy tính xách tay, nhưng cách bạn sử dụng chúng thì khác.
Một trong những cách dễ dàng nhất để tiết kiệm điện là giảm độ sáng màn hình của bạn. Bạn có thể điều khiển độ sáng màn hình trực tiếp từ bàn phím bằng các phím F1 / F2, có chức năng như phím tăng / giảm độ sáng khi bạn không giữ phím Fn. Giảm độ sáng màn hình khi bạn cần tháo pin nhiều hơn từ máy Mac của mình.
Nếu bạn thấy mình liên tục phải giảm độ sáng màn hình vì nó tiếp tục tăng tự động, bạn có thể muốn vô hiệu hóa tính năng Tự động Độ sáng. Nhấp vào biểu tượng Apple ở góc trên cùng bên trái màn hình của bạn, nhấp vào System Preferences, nhấp vào biểu tượng Displays và bỏ chọn "Automatically adjust brightness." Đây thường là một tính năng hữu ích, nhưng có thể gây ra vấn đề nếu bạn muốn giữ Độ sáng rất thấp trong một khoảng thời gian dài.
Kiểm tra tình trạng pin của bạn
Nếu bạn gặp vấn đề về tuổi thọ pin, bạn sẽ muốn kiểm tra trạng thái của pin MacBook. Để thực hiện việc này, hãy giữ phím Option trên bàn phím và nhấp vào biểu tượng pin trên thanh ở đầu màn hình.
Nếu bạn thấy "Điều kiện: Bình thường," pin của bạn là tốt. Thông báo "Thay thế sớm" là một dấu hiệu cho thấy pin của bạn đã bị hỏng - thường do thời gian mài mòn theo thời gian - và phải được thay thế. Trên MacBook cũ với pin có thể thay thế, bạn chỉ cần trao đổi pin cho một chiếc mới. Trên MacBook mới hơn, bạn sẽ phải liên hệ với Apple và thanh toán phí thay thế pin. Về lý thuyết bạn có thể tự mình thay thế nó, nhưng MacBooks thực sự không được thiết kế để mở.
Tuỳ chọn Tiện ích Tiết kiệm năng lượng
Cửa sổ Tuỳ chọn Tiết kiệm Năng lượng có thể giúp bạn có được thời gian sử dụng pin lâu hơn. Để truy cập vào nó, mở cửa sổ System Preferences và nhấn Energy Saver hoặc nhấp vào biểu tượng pin trên thanh trình đơn của Mac và chọn Open Energy Saver Preferences. Nhấp vào tiêu đề Pin để sửa đổi cài đặt được sử dụng trong khi máy Mac của bạn đang sử dụng pin.
Tùy chọn Đặt đĩa cứng khi ngủ khi có thể giúp giảm điện năng được sử dụng bởi ổ cứng của máy Mac và "Hơi mờ màn hình khi sử dụng pin" sẽ giúp giảm mức sử dụng năng lượng của đèn nền. Tùy chọn "Kích hoạt Power Nap khi sử dụng pin" phải được vô hiệu hóa vì vậy Mac của bạn sẽ không tự động đánh thức để kiểm tra các bản cập nhật, giải phóng pin của pin trong quá trình này. Giảm thanh trượt "Tắt hiển thị" cũng sẽ giúp tiết kiệm pin, đảm bảo máy Mac của bạn không ở lại lâu sau khi bạn đi bộ và ngừng sử dụng.
Xem Cách sử dụng năng lượng trong mỗi ứng dụng
Rõ ràng, các ứng dụng khác nhau mà bạn sử dụng trên máy Mac của bạn sử dụng pin khác nhau tùy thuộc vào những gì họ cần làm và mức độ hiệu quả của chúng được mã hoá. Để xem ứng dụng nào đang sử dụng nhiều nhất, hãy nhấp vào biểu tượng pin trên thanh trình đơn. Trình đơn này hiển thị danh sách ứng dụng sử dụng "năng lượng đáng kể."
Điều khoản liên quan
Làm thế nào để sử dụng Spotlight của macOS Like a Champ
Để biết thêm chi tiết, nhấp vào một tên ứng dụng trong danh sách. Hoặc nếu không có ứng dụng nào xuất hiện trong danh sách này, hãy mở ứng dụng Giám sát hoạt động trực tiếp bằng cách nhấn Command + Space để mở Spotlight search , gõ Activity Monitor, và nhấn Enter.
Khung năng lượng liệt kê các ứng dụng đã tiêu tốn nhiều năng lượng nhất. Điều này thậm chí bao gồm các ứng dụng đã được đóng lại, nhưng đã được sử dụng quyền lực trước đó. Các ứng dụng bạn thực sự sử dụng nhiều nhất sẽ sử dụng khá nhiều sức mạnh, nhưng bạn có thể giảm mức tiêu thụ năng lượng đó. Tại đây, chúng ta có thể thấy rằng Google Chrome đang sử dụng một lượng điện lớn. Trình duyệt web của bạn có lẽ sẽ sử dụng rất nhiều quyền lực nếu bạn dành nhiều thời gian vào nó, nhưng bạn cũng có thể thử sử dụng một trình duyệt khác, như Safari.
Đóng các ứng dụng đang chạy cũng có thể giúp tiết kiệm năng lượng, vì nó ngăn cản họ sử dụng năng lượng trong nền.
Tắt Bluetooth
Nhiều phần cứng khác cũng sử dụng pin. Các đài phát thanh Bluetooth sử dụng pin, do đó bạn sẽ muốn vô hiệu hóa nó nếu bạn không sử dụng nó. Nó không chỉ dành cho thiết bị ngoại vi - bây giờ nó là một phần thiết yếu của cách Mac tìm các iPhone và iPad gần đây cho tính năng Liên tục của Apple .Nếu bạn không cần những tính năng này, bạn có thể vô hiệu hóa Bluetooth.
Mở cửa sổ System Preferences, nhấp vào biểu tượng Bluetooth, và nhấp vào "Turn Bluetooth off" để vô hiệu hóa nó. Bạn cũng có thể bật tùy chọn "Show Bluetooth in bar bar" ở đây, nó sẽ cho bạn một biểu tượng Bluetooth dễ dàng bấm vào trong thanh trình đơn của bạn để bạn có thể bật hoặc tắt Bluetooth khi bạn cần.
Làm mờ màn hình nền của bàn phím
Đèn nền của bàn phím MacBook của bạn cũng sử dụng pin khi bật. Để điều chỉnh độ sáng của đèn nền bàn phím, sử dụng các phím F5 và F6 trên bàn phím. Để tiết kiệm pin nhất, hãy vô hiệu toàn bộ đèn nền bằng cách nhấn phím F5 cho đến khi nó tắt.
Tháo phích cắm và thiết bị đã kết nối
Bất kỳ thiết bị kết nối nào cũng sẽ sử dụng nguồn điện. Ví dụ: nếu bạn có một dongle cho phép MacBook của bạn giao tiếp với một con chuột không dây, hãy tháo nó ra để tiết kiệm năng lượng. Thiết bị ngoại vi được cắm vào ít hơn, bạn tiết kiệm được nhiều năng lượng hơn.
Tất nhiên, những lời khuyên này thực sự chỉ cần thiết nếu bạn đang phải vật lộn với tuổi thọ pin. Nếu bạn có thể trải qua một ngày với nhiều pin cần thiết, bạn không thực sự cần phải lo lắng về việc vô hiệu hóa Bluetooth và ngắt kết nối màn hình và đèn nền của bàn phím. Đó là điều tốt đẹp về việc có một máy tính xách tay có tuổi thọ pin dài ngay cả trước khi bất kỳ tinh chỉnh.